Saving to Dropmark with IFTTT “Do”
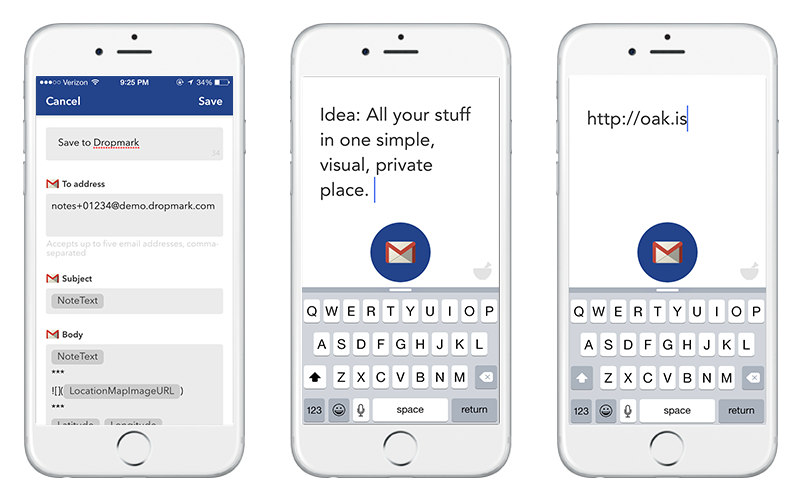
Last week IFTTT, the “If This Then That” service, announced a suite of new mobile apps called Do. The two most exciting apps from their suite (for us) were Do Camera and Do Note. Using the Gmail action in a Do recipe you can quickly upload a photo, add a note, or save a link directly to a Dropmark collection with one tap.
Save to Dropmark using Email
So how do you do this? First, you need to be on a Pro or Team plan. If you’re on one of these plans then there’s a unique email address associated with each of your collections.
Head over to our support site to see how you can find these email addresses and for more info on email uploads.
Save notes and links to Dropmark with Do Note
Using Do Note you can quickly create a new text item and save it to your Dropmark collection with one tap. Dropmark is smart, so if you paste a single link or multiple links separated by a line break, we’ll save each link to your collection.
To set this up, create a new recipe and select Gmail as the action. In the “To address” field, enter the email upload address for the collection you want new items added to. Then in the “Body”, make sure to include the {{NoteText}} ingredient at the top. That’s really all you need! For fun, you could also use Markdown to format your note and include the {{LocationMapImageURL}} ingredient, which is a map snapshot of your location when you created the note. Here’s what our recipe’s “Body” looked like:
{{NoteText}}
***

***
{{Latitude}},{{Longitude}}
Quick note: don’t include an attachment on these emails, since Dropmark will identify your email as a file upload rather than a note or link. See below for file uploads.
Save photos to Dropmark with Do Camera
Using Do Camera you can quickly snap a photo from your phone and upload it to your Dropmark collection all in one tap. Additionally, you can do the same with existing photos already on your phone.
The recipe for saving photos to a Dropmark collection using Do Camera is almost identical to the recipe we created for Do Note. Again, you’ll want to use the Gmail action and set the “To address” to your collection’s email upload address. The biggest difference for this recipe though is the “Attachment URL”. This is the URL to the file that we’ll save to your collection. You’ll want to include the PublicPhotoURL in this field. Now just snap or pick a photo, press the email button, and your photo is on its way to your Dropmark collection.